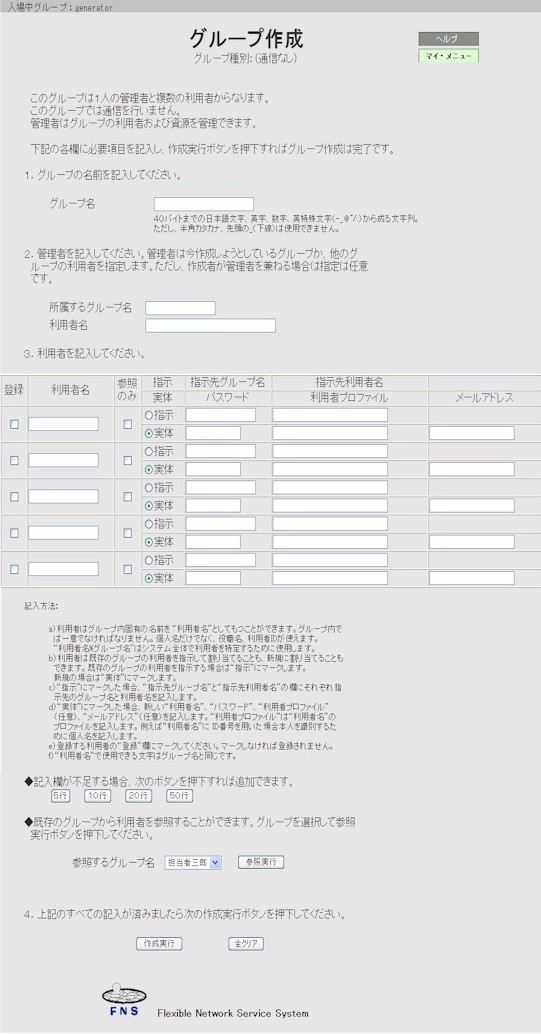
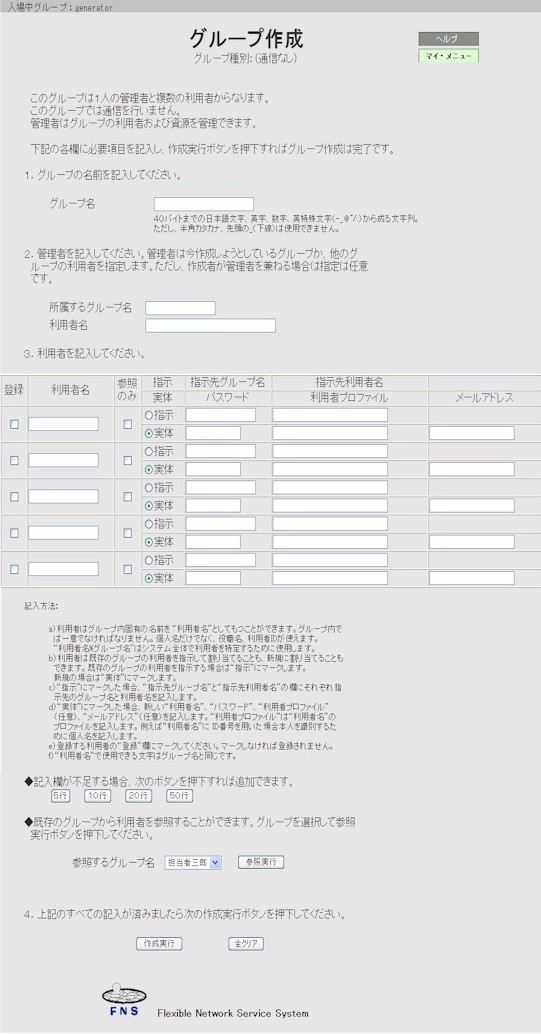
図2.1−7 グループ作成(通信なし)
作成者ページ(図2.1−2)で「グループ設定の変更等」を選択すると、グループ管理者の変更等のWebページ(図2.1−8)が表示されます。
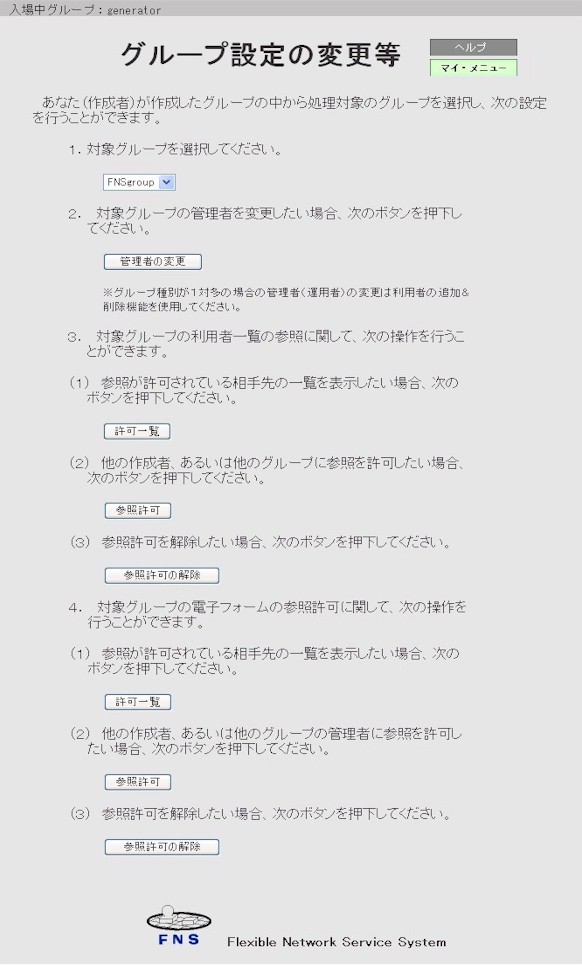
図2.1−8 グループ設定の変更等
グループは組織に対応付けられますが、組織に変更があれば通常はグループのメンバも変更されます。利用者だけの変更の場合、グループ利用者の変更を反映するのは管理者の役割で、利用者管理のWebページを用いて行います(図2.2−2参照)。しかし、この利用者管理のWebページでは管理者自身は変更できません。グループ管理者の変更は作成者の役割です。
作成者はまたグループの全メンバを他の作成者や管理者に参照させることができます。参照が許可された他の作成者や管理者は、自ら管理するグループのメンバとして、このグループのメンバを取込むことが可能となります。例えば、グループ作成ページ内にある既存グループ利用者一括参照用のドロップダウンメニューにこのグループが表示されますので、メンバの参照が可能となります(図2.1−4〜図2.1−7参照)。
作成者はグループの電子フォームを他の作成者や管理者に参照させることもできます。参照が許可された他の作成者や管理者は、自ら管理するグループの電子フォームとして、このグループの電子フォームを取込むことが可能となります。
このWebページの各項では以下の機能を用意しています。
項番1では、あなた(作成者)が管理対象とするグループの中(ドロップダウンメニュー)から処理対象のグループを選択します。
項番2では、対象グループの管理者を変更できます。
項番3では、対象グループのメンバの参照許可を他の作成者や管理者に与えることができます。
項番4では、対象グループの電子フォームの参照許可を他の作成者や管理者に与えることができます。
(a)管理者の変更
項番2の管理者の変更ボタンを押下すると、図2.1−9に示す管理者の変更のWebページが表示されます。このWebページで対象グループの管理者を無指定に、あるいは他の利用者に与えることができます。
(b)利用者の参照許可
項番3の許可一覧ボタンを押下すると、現在あなた(作成者)が対象グループの利用者(一覧)の参照許可を与えている作成者の一覧とグループの一覧が表示されます(図2.1−10参照)。このWebページで誰に対象グループのメンバの参照許可を与えているかを確認できます。
参照許可ボタンを押下すると、図2.1−11に示す利用者の参照許可のWebページが開きます。対象グループ利用者(一覧)の参照許可を与えたい作成者とグループを指定します。
参照許可の解除ボタンを押下すると、図2.1−12に示す利用者参照許可の解除のWebページが開きます。参照許可が与えられている作成者とグループの一覧が表示されますので、この中から選択して参照許可を解除することができます。
※上記で利用者(一覧)の参照許可をグループに与えた場合、そのグループの管理者が参照を許可されます。また、指定グループから対象グループへのグループ単位指示(後述2.2(2)利用者管理参照)が有効になります。
項番4の許可一覧ボタンを押下すると、現在あなた(作成者)が対象グループの電子フォームの参照許可を与えている作成者の一覧とグループの一覧が表示されます(図2.1−13参照)。このWebページで誰に対象グループの電子フォームの参照許可を与えているかが確認できます。
参照許可ボタンを押下すると、図2.1−14に示す電子フォームの参照許可のWebページが開きます。対象グループの電子フォームの参照許可を与えたい作成者とグループを指定します。
参照許可の解除ボタンを押下すると、図2.1−15に示す電子フォーム参照許可の解除のWebページが開きます。参照許可が与えられている作成者とグループの一覧が表示されますので、この中から選択して参照許可を解除することができます。
※上記で電子フォームの参照許可をグループに与えた場合、そのグループの管理者が参照を許可されます。
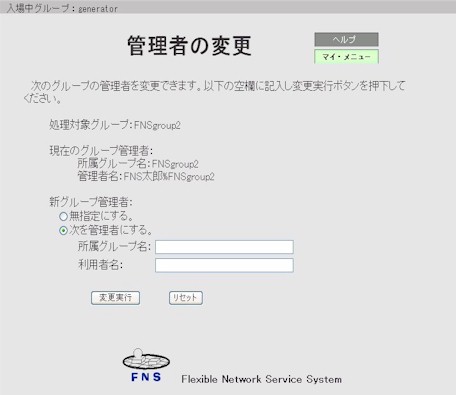
図2.1−9 管理者の変更
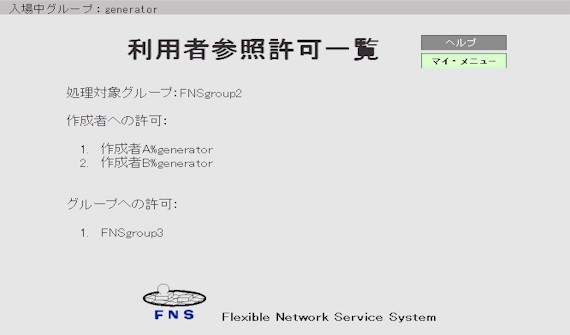
図2.1−10 利用者参照許可一覧
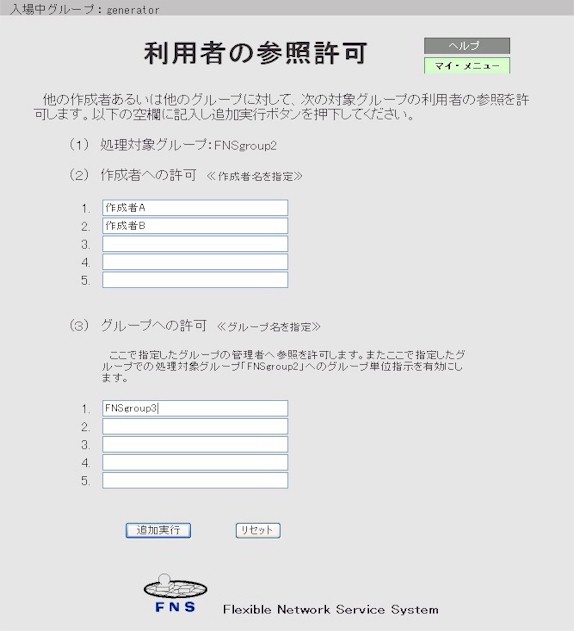
図2.1−11 利用者の参照許可
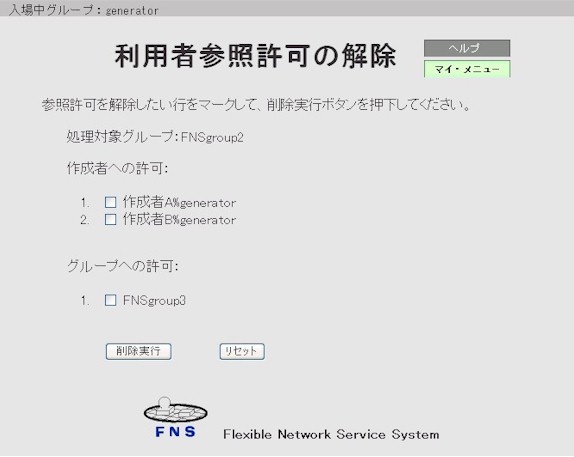
図2.1−12 利用者参照許可の解除
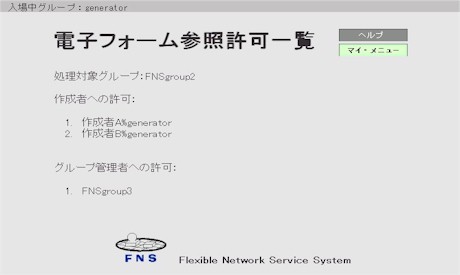
図2.1−13 電子フォーム参照許可一覧
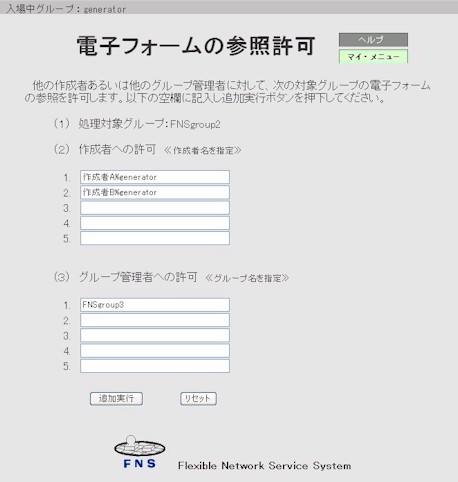
図2.1−14 電子フォームの参照許可
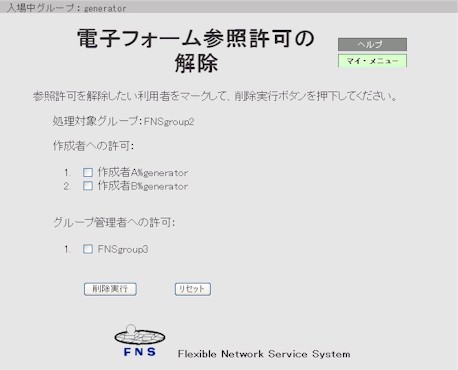
図2.1−15 電子フォーム参照許可の解除
作成者ページ(図2.1−2)で「グループの削除」を選択すると、表示されるWebページはグループ削除のページ(図2−16)です。
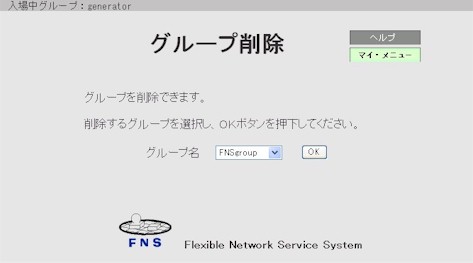
図2.1−16 グループ削除
このWebページには、作成者が管理対象とするグループを表示するドロップダウンメニューがありますので、削除するグループを選択し、OKボタンを押下すると選択したグループが削除されます。
作成者ページ(図2.1−2)で「FNSアプリインストール」を選択すると、表示されるWebページはFNSアプリインストーラのページ(図2.1−17)です。FNSアプリケーションはこのWebページを経由して、FNSシステムにインストールすることができます。
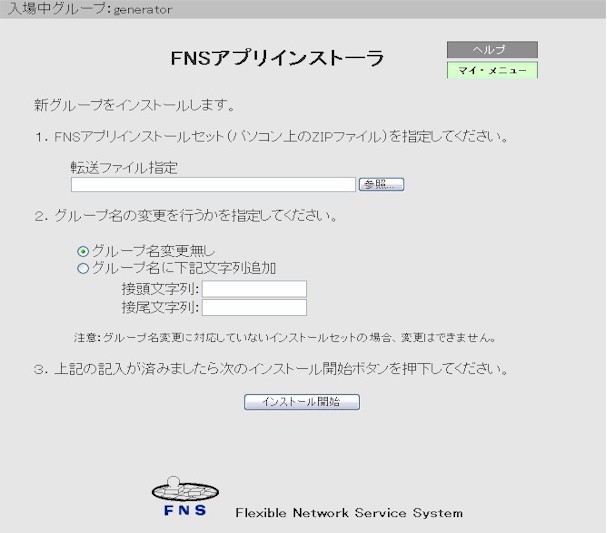
図2.1−17 FNSアプリインストーラ画面
FNSアプリケーション(第3章 アプリケーション開発の方法に従って作成したWebページ、電子フォームなどの各種データ)をFNSシステムに登録する方法としては、第2章 操作概要に記載した操作で行う方法があります。FNSアプリケーションが大きくなるとこの操作は大変煩雑になります。この煩雑さを回避する手段として、FNSアプリインストーラが用意されています。
FNSアプリケーションは一つのフォルダーに収めておく必要があります。そして、そのフォルダーの直下にはセットアップの手順を既定したsetup.xmlファイルを含めておく必要があります。setup.xmlファイルの作成方法については2.5 setup.xmlファイルの作成方法を参照してください。
FNSアプリケーションをインストールするために、上記フォルダーをzipファイルとして圧縮し、一つのファイルにしておきます。
(a) FNSアプリケーションのインストール
図2.1−17の「1.FNSアプリインストールセット(パソコン上のzipファイル)を指定してください。」の「転送ファイル指定フィールド」で当該zipファイルを指定してください。
次に、FNSアプリインストールセットの電子フォームや利用者ページ内で明示的にグループ名を指定していず、グループ名を動的に決定している場合で、setup.xmlファイルの<fns_setup>タグでgrpnamechange="Y"を指定しているならば、グループ名の変更が可能です。変更する場合、図2.1−17の「2.グループ名の変更を行うかを指定してください。」の「グループ名に下記文字列追加」のラジオボタンをチェックします。新しいグループ名の作成は、元のグループ名に接頭文字列や接尾文字列を付加することで行います。結果としてのグループ名は、40バイトまでの日本語文字、英字、数字、英特殊文字(-_.@~/:)から成る文字列です。半角カタカナ、先頭の_(下線)は使用できません。
グループ名が変更できない場合や変更する意図がない場合は、「グループ名変更なし」のラジオボタンをチェックしてください。
最後に、図2.1−17の「インストール開始」ボタンを押下するとFNSアプリケーションはFNSシステムにアップロードされ、zipファイルが解凍され、setup.xmlファイルの指示に従ってインストールされます。
作成者ページ(図2.1−2)で「グループ別DB容量制限値管理」を選択すると、グループ別DB容量制限値管理と呼ぶメニューページ(図2.1−18)が表示されます。このメニューには、データベース容量制限値設定とグループ別使用量一覧があります。
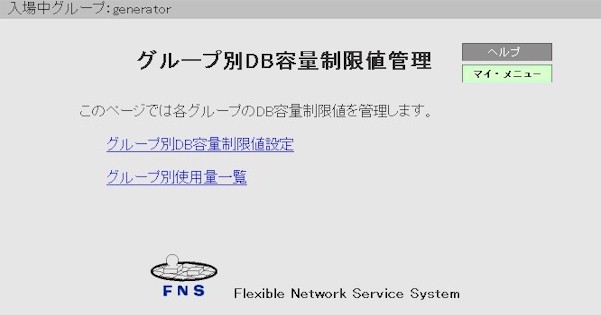
図2.1−18 グループ別DB容量制限値管理
(a) グループ別DB容量制限値設定
メニューページでグループ別DB容量制限値設定を選択すると、グループ別制限値設定画面(図2.1−19)が表示されます。作成者はこのページを使用して、各グループが使用できるDB容量を設定することができます。
制限値の設定は次の3つのいずれかで行います。
■ システムデフォルト
FNSサーバのインストール時に、システムデフォルトとして、「作成者制限値」と「グループ制限値」が設定できます。
(a) 「作成者制限値」は作成者が作成するすべてのグループの総DB容量を制限する値です。
(b) 「グループ制限値」は作成者が作成する各グループのDB容量を制限する値です。
作成者が複数のグループを作成し、実行時にそのDB専有領域の総和が作成者制限値を越えた場合にエラーとなります。なおエラーとなるのは実行時であり、本画面での設定では任意の値を指定する事ができます。総和が作成者制限値を越えたとしても、設定時にエラーとなることはありません。
容量制限を越えた場合、グループの資源を削除しDB容量を減らすか、作成者制限値を拡大することにより回避することになりますが、作成者制限値の変更ができるのは、作成者グループの管理者です。
作成者が「システムデフォルトを使用」を選択すると、グループのDB容量制限値はシステムデフォルトの「グループ制限値」となります。
■ 無制限
作成者がグループの「無制限」を指定すると、グループのDB容量制限値は「作成者制限値」の範囲内となります。作成者制限値として、例えば20MBが指定されていれば、ここで「無制限」を選択していても、20MBが上限値となります。
■ サイズ指定
作成者が任意サイズを指定すると、グループのDB容量制限値は「作成者制限値」の範囲内でかつ指定サイズの範囲内となります。
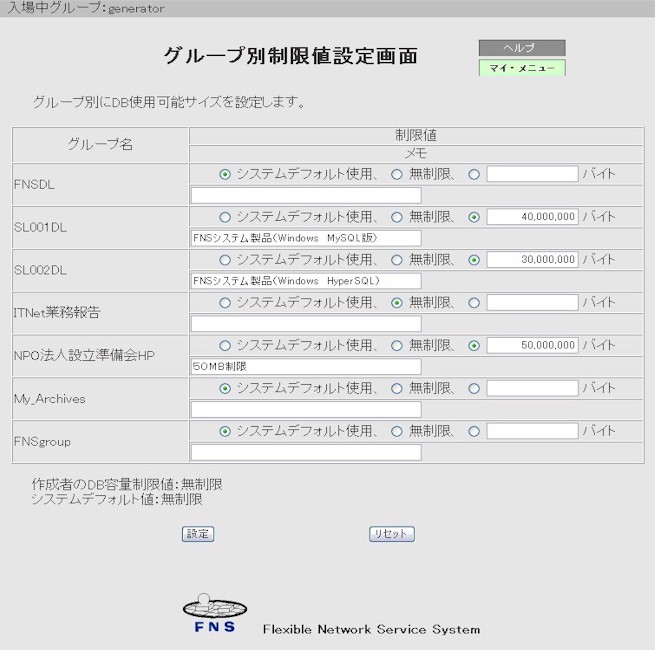
図2.1−19 グループ別制限値設定画面
(b) グループ別使用量一覧
この一覧画面を参照して、作成者は、自分が作成したグループについて、現在のDB領域の使用状況を把握することができます。
メニューページでグループ別使用量一覧を選択すると、グループ別使用量一覧(図2.1−20)が表示されます。
一覧には、グループ名、専有領域計、未使用領域除外サイズ、制限値の情報が表示されます。
「グループ名」は、作成者が作成したすべてのグループの名前です。
「専有領域計」は、当該グループで現在確保されたDBの専有領域の合計サイズです。この専有領域は実際にデータが入っていない状態があります。
「未使用領域除外サイズ」は、専有領域の中で未使用領域が生じたとき、その領域を除外したサイズです。DB領域の最適化により未使用領域を削除することができます。この作業は、グループの管理者が行います。
「制限値」は、作成者が図2.1−19のグループ別制限値設定画面を使用して設定したグループの制限値です。
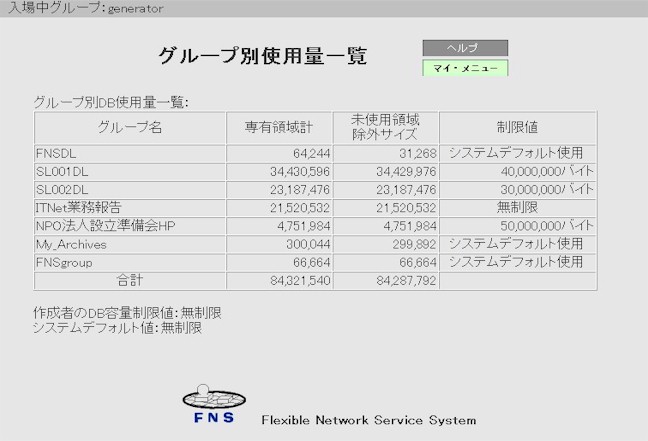
図2.1−20 グループ別使用量一覧